There is a new kid on the block, the NL6621-Y1 Wireless Module from Nufront. The NL6621 WiFi SOC is powered by a 160 MHz ARM Cortex-M3 (NL6621M). Everything is integrated in the NL6621M SOC including 448KB of RAM.
Here is what the NL6621-Y1 wireless module looks like:


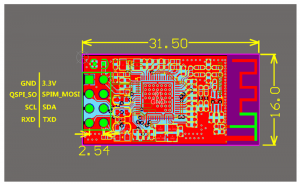
Supposedly it is much better than the ESP8266 from Expressif. However, the ESP8266 has a lot of code and documentation for it whereas there is very little information or code for the NL6621-Y1 wireless module (as of this post).
Nufront does have several GitHub repositories for it here:
https://github.com/NufrontIOT
The common module (NL6621-Y1) seems to have the NL6621_SerialNet_SDK installed as that is what services the serial AT command set which allows the module to be configured via a serial interface.
I have the NL6621-Y1 wireless module from Elecrow and I wanted to see if I could get it working (attached to an Arduino Leonardo) similar to how I attached an ESP8266 in an earlier post.
Hooking it up, hardware wise, is a breeze. Attach the NL6621-Y1 3.3V pin to the Arduino 3.3V pin, GND to GND, NL6621-Y1 TXD to Arduino RXD and NL6621-Y1 RXD to Arduino TXD.
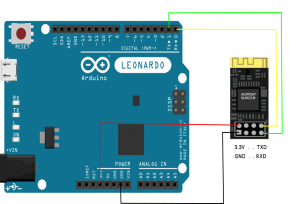
 At first, I used the multiserial mega Arduino script (HERE) to experiment with the AT commands. That script basically takes characters you type in the serial console and sends them to the 2nd serial port and it echos any data coming from the 2nd serial port to the 1st. I set both serial port BAUD rates to 115200. Sending “AT+HELP” will list all the supported AT commands.
At first, I used the multiserial mega Arduino script (HERE) to experiment with the AT commands. That script basically takes characters you type in the serial console and sends them to the 2nd serial port and it echos any data coming from the 2nd serial port to the 1st. I set both serial port BAUD rates to 115200. Sending “AT+HELP” will list all the supported AT commands.
Searching GOOGLE I could not find any information on the AT command set so I took a look at the SerialNet SDK source. Here is a chart showing what I gleaned from that code:
NL6621-Y1 Wireless Module AT commands
AT TEST AT COMMAND
AT
AT+HELP HELP
AT+HELP
AT+VER AT commands version check
AT+VER
AT+SVER SDK version
AT+SVER
AT+SAVE SAVE CONFIGURATION
AT+SAVE
AT+FACTORY RESTORE FACTORY SETTINGS
AT+FACTORY
AT+RST RESET
AT+RST
AT+SYSTIME SYSTEM TIME
AT+SYSTIME
AT+BAUDRATE CHECK/SET BAUD RATE
AT+BAUDRATE=?
AT+BAUDRATE=baudrate (300 - 1250000)
AT+UARTFT CHECK/SET UART AUTO FRAME INTERVAL TIME
AT+UARTFT=?
AT+UARTFT=time (30-10000) ms
AT+UARTFL CHECK/SET UART FRAME LENGTH
AT+UARTFL=?
AT+UARTFL=length (32-1400) bytes
AT+MSLP CHECK POWER SLEEP MODE
AT+MSLP
AT+LSLPT SET SHALLOW SLEEP WAKEUP TIME AND MODE
AT+LSLPT=mode,time,dtim
AT+IPCONFIG CHECK CURRENT IP ADDRESS
AT+IPCONFIG
AT+PING PING SPECIFIC IP ADDRESS
AT+PING=address,count
AT+MAC CHECK MAC ADDRESS
AT+MAC
AT+WQSOPT CHECK/SET WIFI PARAMETERS
AT+WQSOPT=?
AT+WQSOPT=mode,channel,encry,authmode,WmmEn
mode 0:STA 1:ADHOC 2:SOFTAP
channel 1-13
encry 0:none 1:wep 2:tkip
3:ccmp 4:auto
authmode 0:open 1:share 2:wpa 3:wpa2
WmmEn (wifi) 0:disable 1:enable
(multimedia extensions)
AT+WPHYMODE CHECK/SET PHYSICAL LAYER WORK MODE
AT+WPHYMODE=?
AT+WPHYMODE=mode (1: b/g 2: b)
AT+WTXRATE CHECK/SET TRANSMIT SPEED
AT+WTXRATE=?
AT+WTXRATE=rate (0,1,2,5.5,6,9,12,18,24,36,48,54)
AT+WSCANAP SCAN NEAR BY AP INFO
AT+WSCANAP=rssiFilter (0-127)
AT+WSBCN CHECK/SET BEACON SET CYCLE
AT+WSBCN=?
AT+WSBCN=period
AT+WSCAP CHECK CURRENT AP/ SET AP TO CONNECT
AT+WSCAP=?
AT+WSCAP=ssid,password,trytimes
AT+WSMTCONF ENTER INTO DIRECT CONFIG MODE
AT+WSMTCONF
AT+WSTOP CLOSE CURRENT WIFI FUNCTION
AT+WSTOP
AT+NQSCNN CHECK/SET TRANSPARENT TRANSMISSION PARAMETERS
AT+NQSCNN=?
AT+NQSCNN=protocol,type,port,ip
(protocol: 0=udp 1=tcp
type: 0=client 1=server)
AT+NLOCIP CHECK/SET IP ADDRESS and DHCP enable/disable
AT+NLOCIP=?
AT+NLOCIP=ip,mode,trytimes
(mode: 0=DHCP disable 1=DHCP enable)
AT+WSACONF SOFTWARE AP Config
AT+WSACONF
AT+AIRKISS AirKiss Configuration
AT+AIRKISS
AT+BCTTXSTART UDP Broadcast Switch Start on Port
AT+BCTTXSTART=port (1 to 65535)
AT+BCTTXSTOP UDP Broadcast Stop
AT+BCTTXSTOP
AT+BCTTXDATA UDP Broadcast Data
AT+BCTTXDATA=length,data
AT+BCTRXSTART UDP Broadcast Receive
AT+BCTRXSTART=port
AT+BCTRXSTOP UDP Broadcaset Receive Stop
AT+BCTRXSTOP
AT+QUIT QUIT (quits command mode)
DATAMODE: Runs TCP Server on port 8101
+++ exits back to CMDMODE
Example: Enter DataMODE
============================================================
AT+QUIT
(then telnet to the IP address of the NL6621 on port 8101)
+++ (exits back to CMD Mode)
Example: Scan for Wireless APs
============================================================
AT+WSCANAP=127
Example: Set NL6621-Y1 to be an AP
============================================================
AT+WQSOPT=2,11,3,3,0 //SOFTAP,11,ccmp,wpa2,disable
AT+WSCAP=nufront,123abcdef,0 //SSID,password,retries
AT+IPCONFIG //Show IP configuration
Example: Set NL6621-Y1 to STATION mode and connect to an AP
============================================================
AT+WQSOPT=0,11,3,3,0 //Station,11,ccmp,wpa2,disable
AT+WSCAP=your_ap_ssid,yourpassword,5 //SSID,Password,retries
AT+IPCONFIG //Show IP configuration
Here is an Arduino sketch which sets the wireless options and connects the NL6621-Y1 wireless module to my TP-Link router. Note: If you use this code make sure to change the SSID and PASS variables to match your router!
The NL6621-Y1 Wireless Module Arduino Sketch
/*
Arduino Leonardo <--> NL6621-Y1
Email: earl@microcontrollerelectonics.com
*/
#define SSID "TP-LINK_2.4GHz_4463DB"
#define PASS "44620"
#define CONNECT_ATTEMPTS 2
void setup() {
Serial.begin(115200);
Serial1.begin(115200);
Serial1.println("AT+RST");
delay(3000);
Serial1.println("AT");
delay(1000);
if (Serial1.find("+OK")) Serial.println("Module is ready");
else {
Serial.println("NL6621 Module did not respond.");
Serial.println("Enter Commands Manually.");
while (1) chk_serial_io();
}
boolean connected = false;
for (int i = 0; i < CONNECT_ATTEMPTS; i++) {
if (connectWiFi()) {
connected = true;
break;
}
}
if (!connected) Serial.println("Enter Commands Manually.");
else {
Serial.println("AT+IPCONFIG");
Serial1.println("AT+IPCONFIG");
}
}
void loop() {
while (1) chk_serial_io();
}
void chk_serial_io() {
while(Serial1.available()) {
int inByte = Serial1.read();
Serial.write(inByte);
}
while(Serial.available()) {
int inByte = Serial.read();
Serial1.write(inByte);
}
}
boolean connectWiFi() {
String cmd = "AT+WQSOPT=0,11,3,3,0";
Serial.println(cmd);
Serial1.println(cmd);
if (Serial1.find("+OK")) {
Serial.println("Station Mode Set OK!");
}
else {
chk_serial_io();
return false;
}
cmd = "AT+WSCAP=";
cmd += SSID;
cmd += ",";
cmd += PASS;
cmd += ",";
cmd += CONNECT_ATTEMPTS;
Serial.println(cmd);
Serial1.println(cmd);
return true;
}
One thing I don’t like about the NL6621-Y1 is that it does not have a unique (i.e. official) MAC address. When you send this: AT+MAC the result is +OK=MAC:00:01:02:03:04:05.
Anyway, it will be interesting to see what the open source community comes up with to do with this new wireless chip.
 directly to the circuit (5V Input and GND) and to the wireless module (Tx and Rcv from the cable, 3.3V and GND from the circuit) and not even need an Arduino / Pinguino.
directly to the circuit (5V Input and GND) and to the wireless module (Tx and Rcv from the cable, 3.3V and GND from the circuit) and not even need an Arduino / Pinguino.


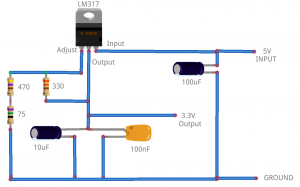

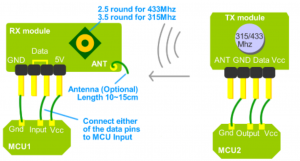
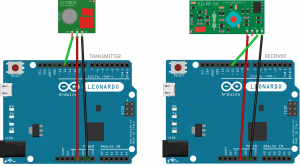


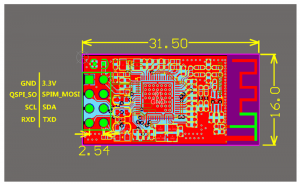
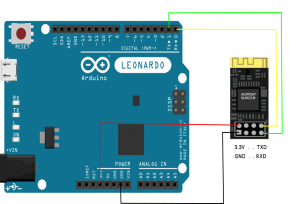

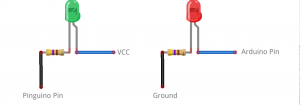
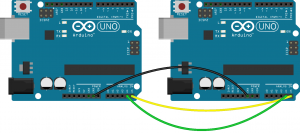
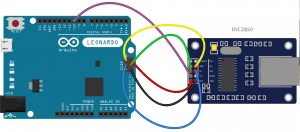
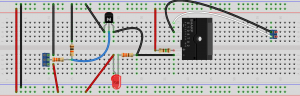


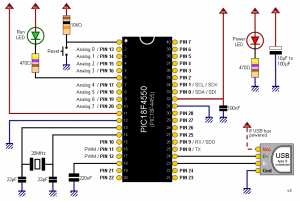
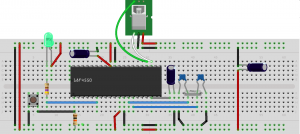

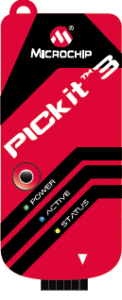
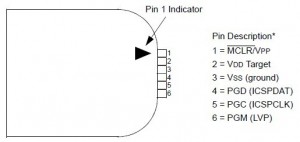
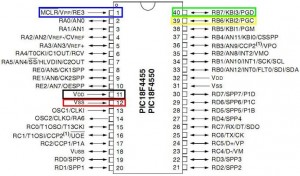



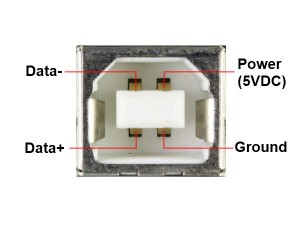
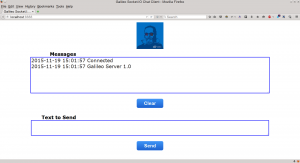
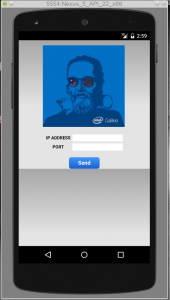
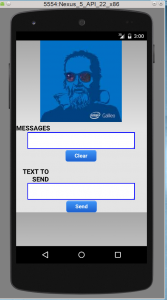
Recent Comments